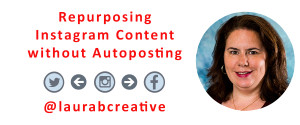 You many know I’m not a fan of autoposting from one social media platform to another. Every platform has a different culture and different norms in terms of content. This practice of autoposting also defeats the entire social aspect of social media. You should be engaging in conversation with your audience, not just pushing your updates on them.
You many know I’m not a fan of autoposting from one social media platform to another. Every platform has a different culture and different norms in terms of content. This practice of autoposting also defeats the entire social aspect of social media. You should be engaging in conversation with your audience, not just pushing your updates on them.
There are, however, best practices to repurpose your content across platforms to avoid many of the pitfalls of autoposting. Here I tackle how to repurpose your Instagram content on Twitter and Facebook along with step-by-step instructions below this how to video.
I apologize for the vertical nature of this video. I couldn’t screencast from my phone horizontally. I suggest you click on the Full Screen button on the bottom right of the video to make it bigger.
I wrote in Friends Don’t Let Friends Autopost why you should not autopost your Instagram to Twitter. Here’s what I said:
Instagram makes it easy to post to other platforms when you publish your photo. However, when you post from Instagram to Twitter, the image does not carry over; instead it is converted to a link. So create that Instagram image and publish on Instagram, then go into Twitter or an app that posts images to Twitter and upload the photo.
Here are some more reasons not to publish from Instagram to Twitter:
- The hashtag conventions on Twitter and Instagram are different.
- The number of characters allowed on Twitter is limited.
- Links do not hyperlink in Instagram updates so should not be included. However, Twitter is all about links so you definitely want to include them in your updates.
- Are the people you are tagging on Instagram using the same handle on Twitter? They should be but if they aren’t you may be tagging someone else.
Repurposing Instagram images on Twitter
But what if you want to use that same image on Twitter? Here’s the easiest way to do that.
- Post your update to Instagram.
- Go to Instagram and select the share option which is found in the menu just below the image on the right.
- The post will open up and you can select the text from your update. Select all and Copy.
- Compose a new tweet in Twitter.
- Paste your text and edit for space and Twitter conventions including links and hashtags.
- Select the camera icon to add media. Navigate to the Instagram image and add it to your update.
- Publish
It only takes a minute or two, but it is worth it to share your image on Twitter as an image instead of a link.
Repurposing Instagram images on Facebook
In that same article, I said:
I do sometimes (not all the time) post from Instagram to Facebook. After publishing on Instagram, I go back to the image and choose SHARE, choose Facebook, and edit the update removing the tagging and hashtags. I most often do this when I am at an event. This can also help build your Instagram audience from Facebook because the image will have a link to your Instagram profile. The images are perfectly square which works great on Facebook especially on mobile. I tend to share a wider variety of images on Instagram so I definitely do not just post all my Instagram photos to Facebook. I pick and choose a few choice images to share to Facebook.
Here’s the best way to post your Instagram images to Facebook.
- Post your update to Instagram.
- Go to Instagram and select the share option which is found in the menu just below the image on the right.
- The post will open up and you edit the text from your update.
- Select Facebook underneath the update.
- Publish
Please note: You won’t be able to tag other pages but you can post this update and then go to Facebook to edit the update and tag as needed.
Did you find this post helpful? Let me know below in the comments.
